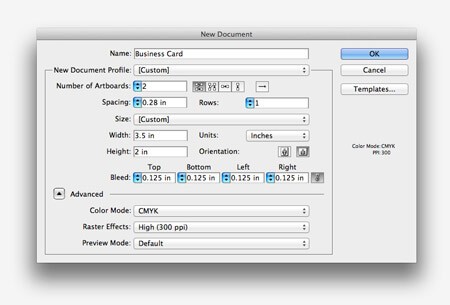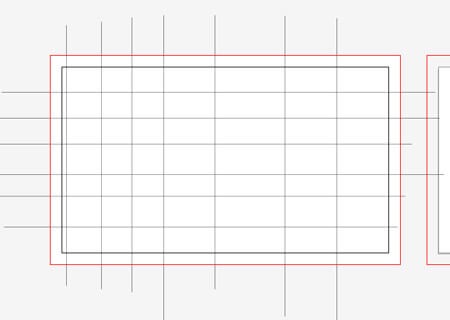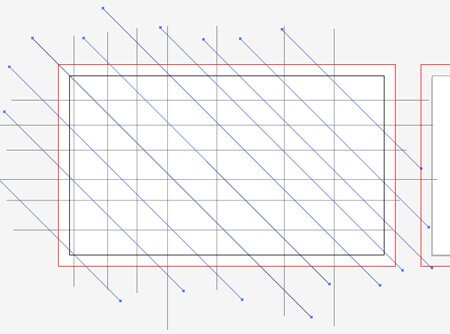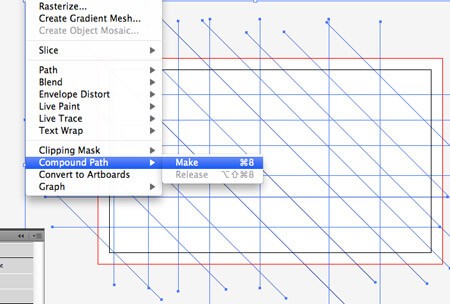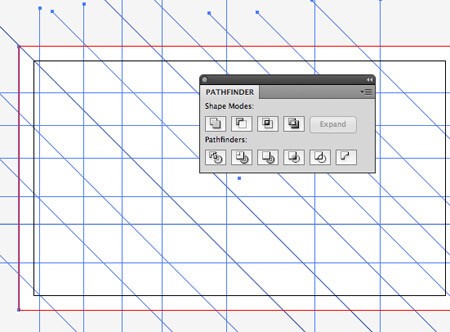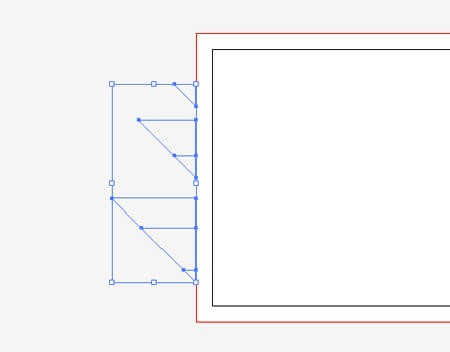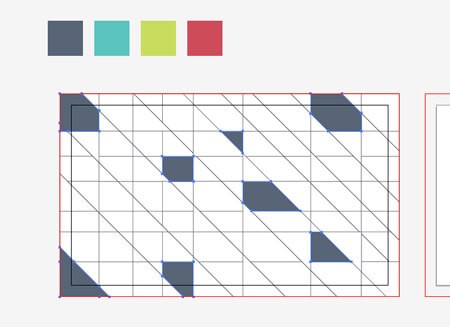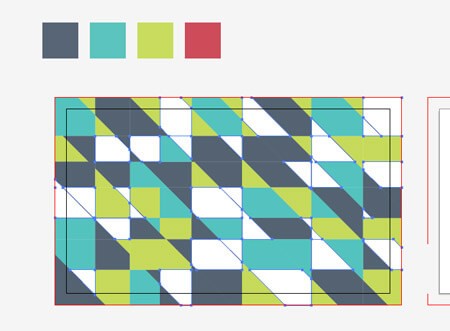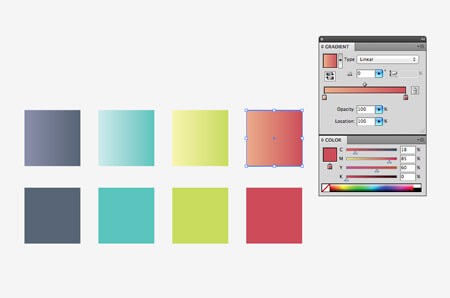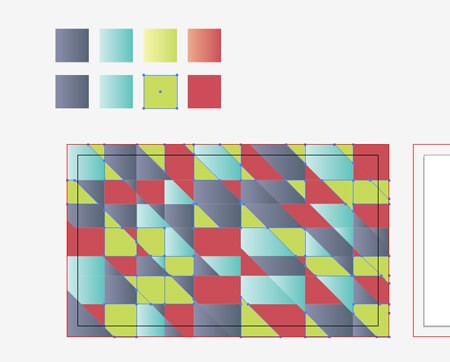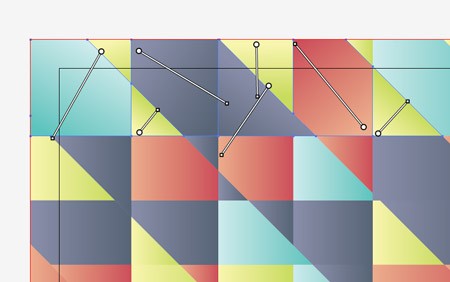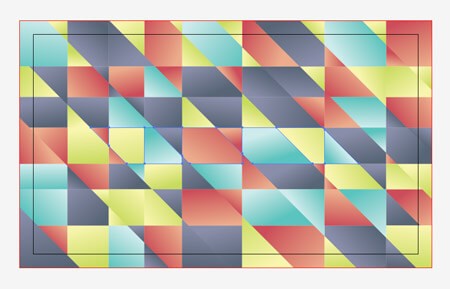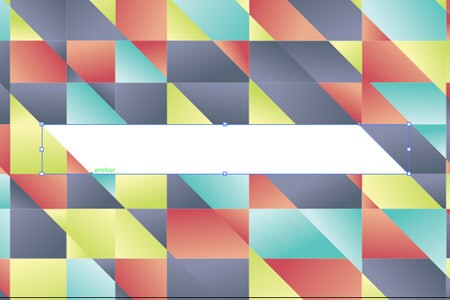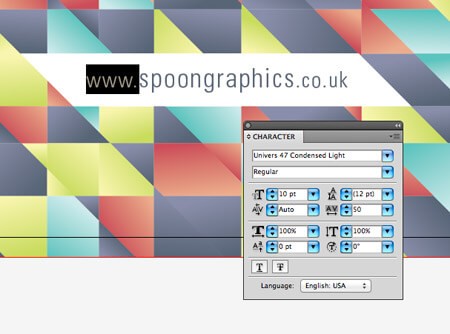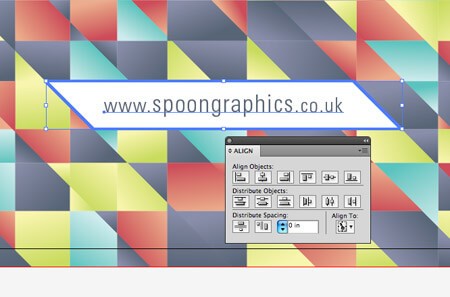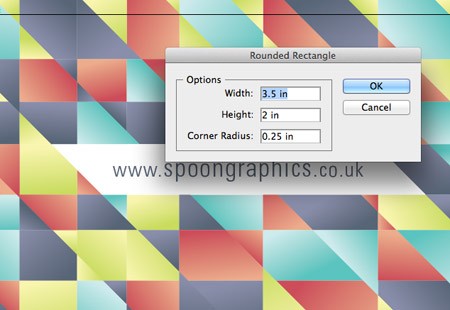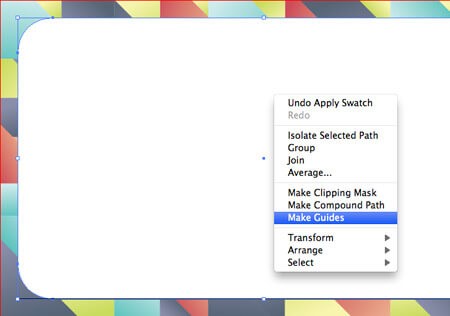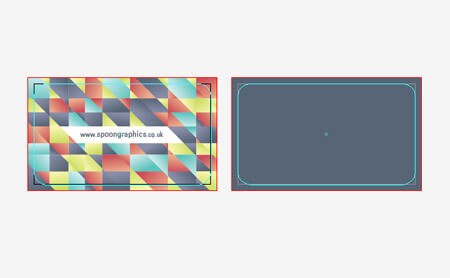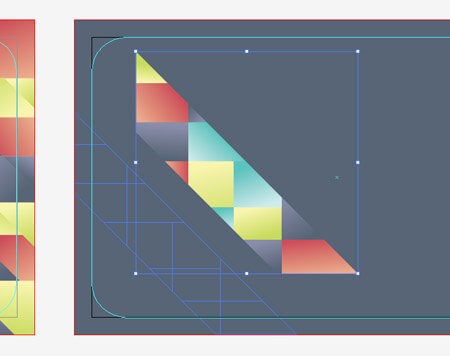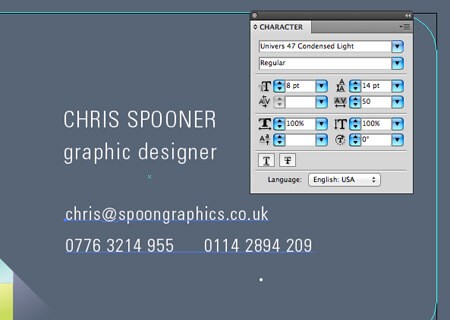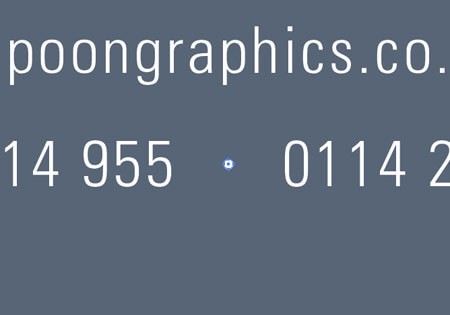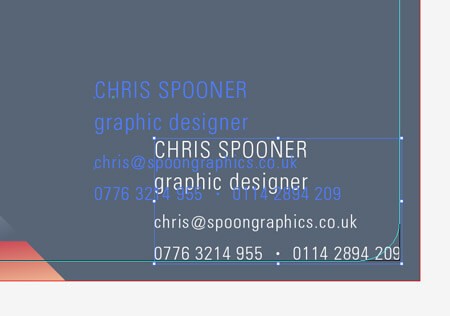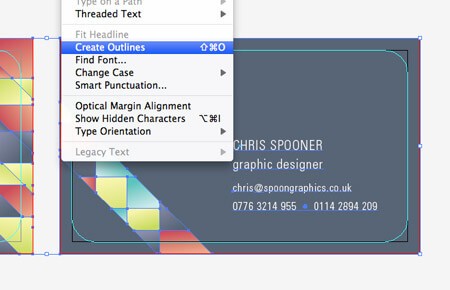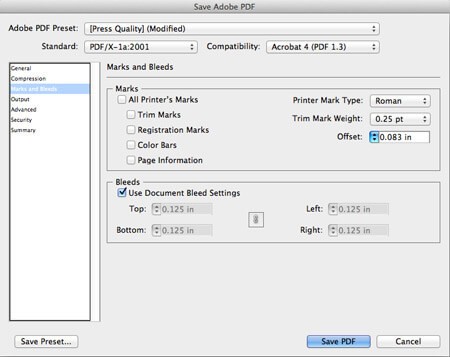الأربعاء، 13 أبريل 2016
|| تعريف الفيكتور Vector و مميزات الرسم بـ الـ فكتور ||
السلام عليكم ورحمة الله وبركاته..
|| تعريف الفيكتور Vector و مميزات الرسم بـ الـ فكتور ||
ما هو الفكتور Vector وما هيا مميزات الرسم بالفكتور؟؟!!
اليوم بوضح لكم شغله يمكن البعض مرت عليه وعرف المقصود منها والبعض ما عرف ايش معناها ويمكن البعض ما يعرف عنها شيء .
بطلت اليوم هي كلمة " Vector " !!
الصور بالعادة تكون بكسل ( اي الاف او ملايين النقاط من الالوان لتكوين
الصورة) عند تكبيرها تتوسع هذه النقاط بالتالي تصبح الصورة مشوشة
اما الفكتور عند تكبيره لاي حجم لا تتأثر جودته لانها معدلات رياضية وليست نقاط بكسل.
* ما هو الفكتور "Vector" ؟
نوع من أنواع الرسم في الجرافيكس , يسمى رسم المتجهات , يتصف بأنه
دقيق جداً, يحدد عن طريق نقاط الأنكور ( Anchor Points ) ، ويحفظ غالباً
بالصيغة المتداولة والمعرفة على أغلب برامج الرسوميات وهي : EPS , وتستخدم
أداة القلم كأداة أساسية للفيكتور عامة و لرسمه في الــ Photoshop خاصة ...
ويعتبر صعب غالباً .
والفكـــتور الحقيقــي يصنع ببرامج الفكتور اومن اشهرها عالميا الفايروركس و برنامج Adobe Illustrator و Corel Draw .
* ماهي أهم مميزات الرسم بالفكتـور ؟
جد ميـــزة رائــعة ومهمــة في رسومات الفكتور .. أو أداة الـ Pen Tool عموماً
وهي أنكــ مهمــا تماديـت وكررت تصغيـر وتكبيـر حجم رسـمك (Zoom )أثناء
عملك .. لن يفقد الرسـم أطرافه الحادة ودقـته العــاليـــة و حتماً تسمى
مثل هذه الصور بـ ( Vector Images ) ..
بعكس استــخدام الأدوات الأخرى في الرسـم مثـل الفرشاة (Brush ) فهي تفقد
دقتــها بشكل ملاحظ ومزعج عند تكبيــرحجمــها وتسمى مثل هذه الصور بــ (
Raster Images ) .
* خصائصه الفيكتور :
1/ دقيق جداً , حيث يمكن تكبير أي عنصر/عناصر فيكتور إلى أحجام خيالية , تصل لــ6400 مرة .
2/ حوافه دائماً ناعمة ودقيقة .
3/ تستخدم فيه أداة القلم Pen Tool كأداة رئيسية لرسمه , أي انه يعتمد أولاً وأخيراً على الباث Path .
4/ لا توجد فيه أي نوع من النقاط البكسلية , فإن وجدت فهو ليس فيكتور أبداً .
5/ من البرامج المشهورة المتخصصة في الفيكتور هو برنامج Adobe Illustrator
أما بالنسبة للــ Photoshop فهو برنامج متخصص في البيكسل , مع العلم أنه
يستطيع صنع عنصر/عناصر فيكتور !!
6/ حجمه صغير نسبياً , كبير بالنسبة للبيكسل .
معلومه :
الــ shapes او الاشكال المرفقة مع الفوتوشوب على سبيل المثال هي
فكتور ضيفها لاحدى الاعمال ثم من قائمة image ثم size كبر مساحة العمل لاي
حجم تريده ( حتى لو جعلت حجم العمل x1000000 ) رح تلاحظ ان دقة الشكل بقيت
كماهي بدون تكسرات
بعض الاعمال يطلق عليها فكتور ( وهي بالحقيقة ليست فكتور ) لان استخدم بها
فرش الفوتوشوب ( وفرش الفوتوشوب بكسلية ) لكن يطلق عليها هذا الاسم لانها
عبارة عن اللوان موحدة لكل شكل داخل العمل ( كأعمال الفكتور تماما ) تكون
من لون واحد او تدرج لوني.
التصميم التالي يوضح الكلام السابق وهو للمبدعه سهام :
مصطلحات مهمة :
1/ برنامج الــ Illustrator : هو برنامج متخصص في الفيكتور , ولا يرسم غيره
أبداً , يتصف بالصعوبة بالنسبة الــ Photoshop , لكنه برنامج قوي جداً وهو
من سلسلة برامج Adobe أي أنه من نفس شركة الــ Photoshop ..
2 - برنامج الـ CorelDRAW أقوى برنامج فى العالم واقوى من Illustrator فى
الرسم الفيكتورى ويدعم ايضا رسومات الـ bizer بمختلف انواعها ويدعم اللغة
العربية تماماً والتشكيل العربى أيضاً وعمل الكتب والمراجع وفصل الألوان
وايضا مؤثرات الصور
وأخيرا ارجو ان ينال الموضوع على رضاكم..
وان تستفيدون منه..
تحياتي لكم: جمال ............. Gamal
كيفية تصميم بطاقة أعمال جاهزة للطباعة والقص باستخدام Adobe Illustrator
هل تحتاج إلى بطاقة أعمال جديدة؟ اتبع الخطوات في هذا الدرس لتصميم بطاقة أعمال رائعة باستخدام برنامج أدوبي إليستريتور. سنبدأ بإنشاء تأثير النقوش المتنوعة، ثم سوف ننسق معلومات الاتصال وسنُجهّز ملف الطباعة لإرساله إلى مركز الطباعة.
يتألف تصميم بطاقة الأعمال من شقّين الأول يتعلق بواجهة حيوية تُبرز معلومات الاتصال والجهة الخلفية مصممة بنمط حيوي مليء بالنقوش الملونة. البطاقة النهائية المطبوعة ستكون مقصوصة عند الزوايا لذلك سنُجهّز ملف الطباعة الجاهز ليتناسب مع الأبعاد الصحيحة والهوامش ومساحات قطع الطباعة.
افتح برنامج الإليستريتور وأنشئ ملفًا جديدًا، ثم حدّد حجم بطاقة الأعمال التي ستُصمّمها، يجب أن تَحصُل على المقاسات المطلوبة من مركز الطباعة الذي ستتعامل معه وبما أنني أتعامل مع UPrinting فسوف أستخدم أبعادَهُم وهي 3.5" في 2" مع هوامش قطع 0.125" وهذا التصميم سيكون لكلا الجانبين لذلك أدخل الرقم 2 في خانة عدد ألواح الرسم Number of Artboards.
ارسم مستطيلًا أبيض على كامل مساحة لوح الرسم الأول مُتضمّنًا خطوط هوامش القطع الحمراء. استخدم أداة الخط Line tool لرسم خطوط متقاطعة أفقيًّا وعموديًّا.
أضف المزيد من الخطوط المتقاطعة ولكن هذه المرة بشكل قُطري باستخدام الضغط على مفتاح Shift.
حدد كل الخطوط المتقاطعة وحوّلها إلى مسار مركّب Compound Path عبر اختيارها من القائمة أو بالضغط على CMD+8.
أضف المستطيل الأبيض إلى التحديد ثم انقر على خيَار Divide من لوحة Pathfinder.
انقر بالزر الأيمن واختر Ungroup ثم حدد كل الخطوط خارج مساحة العمل واحذفها.
جهّز مخطط الألوان الخاص بتصميمك (أنا اخترت واحدًا من ColourLovers) ثم ابدأ بتعبئة الأشكال عشوائيًّا باللون الأول من المخطط.
استمر باستخدام بقية الألوان وتعبئة باقي الأشكال عشوائيًّا.
اصنع نسخة عن مخطط الألوان وحوّل النسخة من الألوان المسطّحة إلى التدرجات اللونية المقابلة لها بحيث يبدأ كل تدرج باللون ذاته وينتهي بلونٍ أكثر إشراقًا.
استخدم أداة العصا السحرية Magic Wand tool وحدّد كل الأشكال ذات اللون الأول من اللوحة ثم استخدم أداة القطّارة Eyedropper tool لاستبدال اللون المسطح بالتدرج اللوني الجديد.
بعد أن ننتهي من تطبيق التدرجات اللونية على جميع الأشكال، كبّر العرض Zoom in ثم استخدم أداة التدرجات Gradient Tool لتغيير اتجاه التدرجات لكل شكل بصورة عشوائية.
التعبئة العشوائية مع الاتجاهات المختلفة للتدرجات اللونية تمنح الجانب الخلفي للبطاقة تأثير نقشٍ رائعٍ وجميل.
فعّل الأدلّة الذكية Smart Guides ثم استخدم أداة القلم Pen tool لرسم شكل محدد وسط البطاقة يسمح بإضافة عنوان الموقع الإلكتروني.
أدخل عنوان الموقع الإلكتروني بالخط المفضّل لديك ثم اضبط حجم الخط أصغر قليلًا للبادئة واللاحقة. لوّنهُ باللون الداكن في مخطط ألوان البطاقة.
حدّد عنصر النص والشكل المحيط به ثم انقر نقرةً إضافيةً على الشكل المحيط لتجعله العنصر المفتاح. استخدم أدوات المحاذاة لجعل النص يقعُ في مركز الشكل المحيط.
اختر أداة المستطيل مستدير الزوايا Rounded Rectangle tool وانقر على لوح الرسم لإدخال الأبعاد الخاصة. أدخل القيم 2.5" في 2" مع نصف قطر زوايا بقيمة 0.25" .
انقر بالزر الأيمن على الشكل الجديد ثم اختر Make Guides من القائمة. هذا سيُنشئ خطوط أدلّة تعطينا رؤيةً عن كيفية قص البطاقة أثناء الطباعة.
بعد أن أنهينا هذا الجانب من البطاقة سننتقل للعمل على الجانب الآخر. ارسم مستطيلًا على كامل مساحة لوح الرسم الثاني ولوّنه باستخدام مخطط الألوان الذي نعمل عليه.
حدّد وانسخ سلسلة من الأشكال المختلفة من الجانب الآخر للبطاقة وضعها في هذا الجانب. ضعها بشكل متّصل ومائل في الركن الأسفل الأيسر من هذا الجانب.
في المساحة المُتبقية استخدم أداة النّص وأدخل اسمك، عنوان العمل وتفاصيل الاتصال مستخدمًا خطًّا من اختيارك. امنح هذه العناصر النصية بروز بصري مميز عبر تعديل الحالة والأحجام.
رَقَمِي الاتصال الهاتفي وُضِعا بجانب بعضهما البعض، لذا ارسم نقطةً صغيرةً باستخدام أداة الدائرة لفصلهما عن بعضهما البعض.
قم بمحاذاة عناصر النص وضعها في الزاوية السفلية اليمنى. استمر بالضغط على مفتاح Shift وحرّك عناصر النص للخلف قليلًا داخل المساحة المُستخدمة في التصميم.
تصميم البطاقة أصبح جاهزًا بالكامل لذلك سنقوم بتحضير الملف للطباعة. بدايةً حدّد الجميع وحوًل عناصر النص إلى عناصر خطوط خارجية لتجنب مواجهة أي مشاكل في الخطوط أثناء الطباعة.
اذهب إلى القائمة File > Save As واختر خيَار PDF. في الإعدادات بدّل الإعداد المُسبق Preset إلى وضعية دقة الطباعة Press Quality والوضع القياسي Standard إلى الوضع الذي يفضّله مركز الطباعة. في هذه الحالة اخترت PDF/X-1a:2001. استخدم فقط إعدادات قَطع الطباعة للمستند وتأكّد من أنها مفعّلة.
بطاقة الأعمال المُعدّة للطباعة أصبحت جاهزة لإرسالها إلى مركز الطباعة. سيقومون بطباعة البطاقة وقصّها بحسب الأبعاد التي قمت بتصميمها أصلًا في هذا الدرس.
والآن حان دورك أنت. صمّم بطاقة مُماثلة تحمل اسمك وشارك معنا النّتيجة لنرى من سيُصمّم أجمل بطاقة.
ترجمة -وبتصرّف- للمقال: How To Design a Print Ready Die-Cut Business Card لصاحبه Chris Spooner
الثلاثاء، 29 مارس 2016
برشلونة في رعب من سقوط ميسي في حقل البطاطا
يعيش جمهور نادي برشلونة حالة من القلق خوفا على نجمهم الأول الأرجنتيني ليونيل ميسي ومواطنه قلب الدفاع خافيير ماسكيرانو من التعرض للإصابة عندما يلعب منتخب التانغو الليلة أمام المنتخب البوليفي في تصفيات قارة أمريكا الجنوبية المؤهلة إلى كأس العالم2018 في روسيا.
وتقول صحيفة موندو ديبورتيفو ان ميسي بجانب ماسكيرانو العائد من الايقاف من المنتظر تواجدهم في تشكيلة تاتا مارتينو الأساسية على ملعب"ماريو كيمبس" قرطبة الأولمبي الشهير بحقل البطاطا بسبب سوء أرضية الملعب والتي طالما ما تسببت في العديد من الاصابات للاعبين.
ويأمل المدرب تاتا مارتينو من جانبه في مواصلة الانتصارات عقب تحقيق الفوز أمام المنتخب التشيلي بهدفين لهدف في مدينة سانتياغو التشيلية حيث يريد المنتخب الأرجنتيني استغلال عاملي الأرض والجمهور على أمل تحسين مركزهم في جدول الترتيب
الأحد، 27 مارس 2016
معالجة صور الوجوه
سنتناول في هذا الدرس مجموعة من اهم الأمور التي تلزم في التعامل مع
الصور من خلال برنامج الفوتوشوب وهي :
هناك العديد من الطرق المتنوعة لمعالجة صور الوجوه
منها ما يعتمد على الفلاتر و منها ما يعتمد على برامج مستقلة
و إليكم طريقة من الطرق السهلة و المتبعة نوعا ما بدون الاعتماد
على الفلاتر و الإضافات الأخرى
لنبدأ بهذه الصورة 
في البداية ننظف الصورة من الحبوب والبثور إن وجدت
و سنعتمد على أداة Healing Brush Tool
أو Patch Tool
مع العلم أن هناك أدوات أخرى 
لنأخذ أداة Healing Brush Tool
نضغط في منطقة قريبة من المنطقة المصابة مع المحافظة على زر Alt أثناء الضغط

نضغط بعد أخذ العينة ثم نلاحظ النتيجة

نتابع على بقية البثور حتى نحصل على صورة نقية من البثور
*- طريقة استخدام الأداة الثانية Patch Tool
هذه تستخدم بالعكس حيث نحدد مكان الإصابة أولا
ثم ننتقل إلى مكان غير مصاب لإسقاط العينة فوقه ثانيا 
ثم نسحب إلى مكان آخر غير مصاب

فتزول علامة الإصابة

نزيل كافة البثور ....

سنقوم بإضاءة الصورة و ذلك بضغط ctrl + M

في بعض الصور نلاحظ أن الوجه فيه بعض الاصفرار و للتخلص من هذا اللون الغير مرغوب
نضغط Ctrl + B
و نحرك كما في الصورة

الآن نحدد مناطق البشرة كما في الصورة

و التحديد باستخدام أي أداة تحديد
بالنسبة لي اخترت الأداة الثانية من Lasso Tool
 الآن نضغط بالزر اليمين ثم نختا رFeather 
ونختار الإعدات بشكل ملائم و هذه حسب أبعاد الصورة
ومع الممارسة يصبح عندك فكرة عن الرقم الذي سوف تضعه
حيث وضعت الأبعاد هكذا :

و أبعاد الصورة التي أعمل عليها هي 500 X 670
نضاعف الطبقة بضغط J +ctrl

نطبق الفلتر
Filter > Blur > Gaussian Blur
بالقيم الموضحة في الصورة التالية

و هذه أيضا قد تختلف حسب أبعاد الصورة التي عندك لكن رقم 8 غالبا مناسب
تقريبا انتهينا و لكن في هذه الحالة ستصبح صورة الوجه و كأنه بلاستيكي
وهذا عمل غير مرغوب دائما و لتخفيف لمعان البشرة ولكي تبدو أكثر واقعية
نخفف شفافية الطبقة إلى 70 بالمئة أو أقل فيصبح أكثر واقعية 
لاحظ الفرق بين البداية و بين ما وصلنا إليه
 
هناك أمور أخرى يمكن تعديلها بالوجه
فبعض الصور نعدل في انحناءات البشرة التي في هذه الصورة

نضغط Shift + Ctrl + X
لتعديل البشرة فتظهر هذه نافذة خاصة و من اهم أدواتها

سنأخذ الأداة الأولى لتحريك البشرة و نطبق مايلي

نكرر العملية عند أي منطقة بحاجة في البشرة
و النتيجة ستكون رائعة
لاحظوا الفرق بين قبل و بعد العملية
 
لنأتي الآن إلى موضوع بنفس الواجهة السابقة Shift + Ctrl + X
الخيالية و هو موضوع تكبير العيون و تصغير الأنف في الصور

الصورة السابقة لشخص تبدو عيناه صغيرتان
نأخذ الأداة الخاصة لتكبير العيون
 و المسماة تكبير في ما سبق و المسماة تكبير في ما سبق
و نضغط فوق العين
  
على فكرة يمكن استخدام الأدوات السابقة للتشويه

لاحظوا :
 
أما بالنسبة لتصغير الأنف و هي حركة مرغوبة غالبا على الصورة
فتتم بأداة التصغير

لاحظوا الفرق

هكذا تصمم إعلانات مساحيق التجميل و الماكياجات أليس كذلك
 
و لكي نضيف خلفية على أي صورة يجب علينا في البداية تحديد الصورة الموجودة
ويتم ذلك باستخدام أي أداة تحديد و من أفضل الأدوات لهذه المهمة
 و هذه في الإصدارات الأخيرة CS3-CS4وهي تلقائية العمل و هذه في الإصدارات الأخيرة CS3-CS4وهي تلقائية العمل و هذه في كل الإصدارات تقريبا و هذه في كل الإصدارات تقريبالنحدد الصورة التالية 
حيث استخدمنا الأولى في التحديد

إذا حددنا صورة الشخص نعكس التحديد بضغط Shift + Ctrl + i
المهم في النهاية أن تبقى صورة الشخص المطلوب محددة فقط
و إذا استخدمنا الأداة الثانية

نكبر الصورة و نحدد بدقة قليلا قليلا
و نضيف مع تثبيت shift أو نقلل الزوائد مع تثبيت alt
و الآن نفتح الصورة التي نريد و ضع الشخص بها

نستخدم سهم التحريك

لتحريك الصورة إلى الخلفية طبعا و هي محددة كما حددناها

إذا كان الحجم غير متناسب كبير أو صغير نتحكم به باستخدام ctrl + T

الآن نأخذ أداة الممحاة و نقلل من صلابتها ونكبر حجمها

و نحذف اطراف الصورة من الأسفل
  لوضع العيون في الخلفية و هي من الحركات الشائعة نحدد العيون أولا 
و نضغط Ctrl + J
ثم نحرك العيون باستخدام سهم التحريك  و نكبر باستخدام Ctrl + T مع السحب من الأطراف 
نأخذ أداة الممحاة بإعداداتها السابقة و نحذف الأطراف

نخفف شفافية الطبقة

ستكون النتيجة هكذا

و لست مجبرا بالطبع على هذه الحركة فالإبداع ليس له حدود ..
شغل مخك و حرك الأدوات و اعمل لمساتك السحرية و أضف وعدل ولون ... و بهذا القدر أكتفي لعلي قد أوصلت جزءا هاما في عالم الفوتوشوب |
تابعنا على الفيسبوك
الاعلانات :
اكثر المواضيع تصفحا خلال هذا الاسبوع
-
شاهدت مؤخرًا العديد من التصاميم ثلاثية الأبعاد للافتات نيون إعلانية تم تصميمها باستخدام برامج التصميم ثلاثي الأبعاد. أميل أكثر للتّصاميم...
-
سنقوم في هذا الدرس بتعلّم كيفية العمل على برنامج InDesign من شركة Adobe لتصميم مجلّة صغيرة بسيطة باستخدام الأدوات الأساسية فقط وذلك ل...
-
السلام عليكم ورحمة الله وبركاته.. || تعريف الفيكتور Vector و مميزات الرسم بـ الـ فكتور || ما هو الفكتور Vector وما هيا مميزات الرسم با...
-
سيساعدك هذا الدّرس على تعلّم طريقة عمل خلفية مُلفتة وفريدة من نوعها في بضع خطوات، حتّى المبتدئين بإمكانهم تطبيق هذا الدرس وإضافة لمساتهم...
-
هل تحتاج إلى بطاقة أعمال جديدة؟ اتبع الخطوات في هذا الدرس لتصميم بطاقة أعمال رائعة باستخدام برنامج أدوبي إليستريتور. سنبدأ بإنشاء تأثير ...
-
في درسنا هذا سنتعلّم طريقة رسم إجاصة شبه حقيقية باستخدام برنامج Adobe Illustrator CS6، إذا لم تمتلك هذه النسخة فبإمكانك استخدام أي إصدار...
-
قامت شركة أدوبي مؤخراً بإضافة أدوات التصميم ثلاثي الأبعاد على برنامج فوتوشوب (Adobe Photoshop). وهذه الأدوات ممتازة لإنشاء نماذج ثلاثية ...
-
في هذا الدرس سنتعلم كيفية رسم شخصية وحش لطيفة برسومات متجهة. هذا هو ما سنرسمه، أو لنقل، من سنصنعه. ستساعدنا أشكال الـIllustrator ...
-
أكد لاعب المنتخب المصرى ...
-
هناك بعض الفنانين الموهوبين الذين يُمكنهم عمل لوحات فنية يدوية مذهلة وتكون شبه واقعية، إلا أن إمكانية امتلاكنا لتلك المهارات وعمل رسومات ...
اكثر المواضيع تصفحا خلال هذا الشهر
-
شاهدت مؤخرًا العديد من التصاميم ثلاثية الأبعاد للافتات نيون إعلانية تم تصميمها باستخدام برامج التصميم ثلاثي الأبعاد. أميل أكثر للتّصاميم...
-
سنقوم في هذا الدرس بتعلّم كيفية العمل على برنامج InDesign من شركة Adobe لتصميم مجلّة صغيرة بسيطة باستخدام الأدوات الأساسية فقط وذلك ل...
-
السلام عليكم ورحمة الله وبركاته.. || تعريف الفيكتور Vector و مميزات الرسم بـ الـ فكتور || ما هو الفكتور Vector وما هيا مميزات الرسم با...
-
سيساعدك هذا الدّرس على تعلّم طريقة عمل خلفية مُلفتة وفريدة من نوعها في بضع خطوات، حتّى المبتدئين بإمكانهم تطبيق هذا الدرس وإضافة لمساتهم...
-
هل تحتاج إلى بطاقة أعمال جديدة؟ اتبع الخطوات في هذا الدرس لتصميم بطاقة أعمال رائعة باستخدام برنامج أدوبي إليستريتور. سنبدأ بإنشاء تأثير ...
-
في درسنا هذا سنتعلّم طريقة رسم إجاصة شبه حقيقية باستخدام برنامج Adobe Illustrator CS6، إذا لم تمتلك هذه النسخة فبإمكانك استخدام أي إصدار...
-
قامت شركة أدوبي مؤخراً بإضافة أدوات التصميم ثلاثي الأبعاد على برنامج فوتوشوب (Adobe Photoshop). وهذه الأدوات ممتازة لإنشاء نماذج ثلاثية ...
-
في هذا الدرس سنتعلم كيفية رسم شخصية وحش لطيفة برسومات متجهة. هذا هو ما سنرسمه، أو لنقل، من سنصنعه. ستساعدنا أشكال الـIllustrator ...
-
أكد لاعب المنتخب المصرى ...
-
هناك بعض الفنانين الموهوبين الذين يُمكنهم عمل لوحات فنية يدوية مذهلة وتكون شبه واقعية، إلا أن إمكانية امتلاكنا لتلك المهارات وعمل رسومات ...